Konfigurasi BIOS
KONFIGURASI BIOS
Sebelum anda instal windows terlebih dulu mengatur BIOS (Basic Input Output System) adapun cara pengaturan BIOS telah saya buat sedemikian rupa dibawah ini disertai gambar supaya anda dapat memahaminya dan untuk segala kekurangannya sebelumnya saya memohon maaf apabila tidak sesuai yang anda harapkan. Silahkan ikuti langkah-langkah setting BIOS berikut ini:
LANGKAH 1
Tekan tombol power pada PC dan monitor untuk menghidupkan komputer Anda. PC akan segera melakukan proses booting
Tekan tombol power pada PC dan monitor untuk menghidupkan komputer Anda. PC akan segera melakukan proses booting
LANGKAH 2
Segera menekan tombol [Delete] pada keyboard untuk masuk ke menu BIOS/CMOS Setup
Segera menekan tombol [Delete] pada keyboard untuk masuk ke menu BIOS/CMOS Setup
LANGKAH 3
Anda akan masuk BIOS. Hal pertama yang harus Anda lakukan adalah men-setting waktu yang akan digunakan oleh sistem komputer. Aturlah melalui menu [Main],[System Time]. Untuk mengubahnya, gunakan tombol [+], [-] dan tombol [Tab] pada keyboard Anda
Anda akan masuk BIOS. Hal pertama yang harus Anda lakukan adalah men-setting waktu yang akan digunakan oleh sistem komputer. Aturlah melalui menu [Main],[System Time]. Untuk mengubahnya, gunakan tombol [+], [-] dan tombol [Tab] pada keyboard Anda
LANGKAH 4
Selanjutnya, dengan cara yang sama, ubahlah tanggal pada sistem komputer Anda melalui menu [System Date].
Selanjutnya, dengan cara yang sama, ubahlah tanggal pada sistem komputer Anda melalui menu [System Date].
LANGKAH 5
Setelah men-setting waktu dan tanggal dari sistem, jika mau, Anda juga dapat memasang
password BIOS agar orang lain tidak dapat mengubah setelan BIOS yang Anda buat. Caranya, pilih menu [Supervisor Password], lalu tekan tombol [+] pada keyboard. Selanjutnya, masukkan password Anda pada boks Enter Password, lalu klik [Enter]. Masukkan kembali password Anda pada boks Confirm Password, kemudian kembali klik [Enter]. Sekarang status opsi SupervisorPass word sudah menjadi Enabled.
Setelah men-setting waktu dan tanggal dari sistem, jika mau, Anda juga dapat memasang
password BIOS agar orang lain tidak dapat mengubah setelan BIOS yang Anda buat. Caranya, pilih menu [Supervisor Password], lalu tekan tombol [+] pada keyboard. Selanjutnya, masukkan password Anda pada boks Enter Password, lalu klik [Enter]. Masukkan kembali password Anda pada boks Confirm Password, kemudian kembali klik [Enter]. Sekarang status opsi SupervisorPass word sudah menjadi Enabled.
LANGKAH 6
Bila PC Anda akan dipakai beramai-ramai, Anda juga bisa men-setting user password untuk masing-masing pengguna. Manfaatkan saja menu [User Password]. Cara pengaturannya sama saja dengan pengaturan pada supervisor password.
Bila PC Anda akan dipakai beramai-ramai, Anda juga bisa men-setting user password untuk masing-masing pengguna. Manfaatkan saja menu [User Password]. Cara pengaturannya sama saja dengan pengaturan pada supervisor password.
LANGKAH 7
Sekarang bukalah menu [Advanced] dengan menekan tombol [a€¡] (arah panah ke kanan) pada keyboard Anda, lalu pilih [I/O Device Configuration] kemudian [Enter]
Sekarang bukalah menu [Advanced] dengan menekan tombol [a€¡] (arah panah ke kanan) pada keyboard Anda, lalu pilih [I/O Device Configuration] kemudian [Enter]
LANGKAH 8
Di sini Anda dapat mengatur penggunaan fitur onboard pada motherboard Anda. Misalnya, bila Anda menggunakan kartu suara dan modem yang bukan on-board, ubahlah opsi [On-board AC97 Audio Controller] dan [On-board AC97 Modem Controller] menjadi [Disabled] dengan menekan tombol [+] pada keyboard Anda. Selanjutnya klik [Esc] untuk kembali ke menu [Advanced]
Di sini Anda dapat mengatur penggunaan fitur onboard pada motherboard Anda. Misalnya, bila Anda menggunakan kartu suara dan modem yang bukan on-board, ubahlah opsi [On-board AC97 Audio Controller] dan [On-board AC97 Modem Controller] menjadi [Disabled] dengan menekan tombol [+] pada keyboard Anda. Selanjutnya klik [Esc] untuk kembali ke menu [Advanced]
LANGKAH 9
Sekarang pilih opsi [PCI Configuration] lalu tekan [Enter]. Kemudian agar slot USB Anda berfungsi set opsi [USB Function] menjadi [Enabled]. Jika belum, Anda bisa mengubahnya dengan menekan tombol [+]. Jika sudah, kembali ke menu [Advanced] dengan menekan tombol [Esc]
Sekarang pilih opsi [PCI Configuration] lalu tekan [Enter]. Kemudian agar slot USB Anda berfungsi set opsi [USB Function] menjadi [Enabled]. Jika belum, Anda bisa mengubahnya dengan menekan tombol [+]. Jika sudah, kembali ke menu [Advanced] dengan menekan tombol [Esc]
LANGKAH 10
Selanjutnya buka menu [Boot].
Selanjutnya buka menu [Boot].
untuk memudahkan penginstalan sistem operasi yang akan dilakukan setelah ini, ubah pengaturan boot dari PC. Kemudian set CDROM sebagai boot device pertama, atau jika anda ingin melakukan penginstalan dari Flash Disk ganti CDROM dengan nama flash disk.

Kemudian Hard Disk sebagai Boot Device ke-2 dan Floopy Boot Device ke-3 (Disable jika anda tidak memilihnya), dengan menggunakan tombol [+] atau [-]. Gunanya, agar setiap kali booting, komputer mencari adanya sistem operasi di CD-ROM dulu, baru kemudian hard disk, dan floopy.

LANGKAH 11
Masukkan CD instalasi Windows XP ke CD-ROM drive. Setelah itu, pilih menu [Exit], [Exit Saving Changes] untuk keluar dari BIOS dan menyimpan pengaturan yang Anda buat tadi. Selanjutnya komputer akan restart. Dan jika Anda tadi mengaktifkan user password, maka akan muncul kotak password. Isi password tersebut agar komputer dapat melanjutkan proses booting. Selesai
INSTALASI ADOBE MASTER CS5
Pertama, browse di my computer buat nyari file setup nya. Kalo s udah double klik di file tersebut, kemudian hingga muncul gambar seperti dibawah ini.

Tunggu hingga proses ekstraksi file selesai. Kemudian tunggu hingga gambar selanjutnya muncul.

Setelah itu muncul gambar diatas ini disuruh untuk memasukkan serial number. Karena kita budaya cara yang gratisan. Kita coba saja pake crack. klik diinstall this product as a trial. Kemudian pilih bahasa yang afgan semua inginkan. kemudian klik next untuk melanjutkan ke proses selanjutnya.

Kemudian setelah itu masuk di menu pilihan instalasi centang di ADOBE PHOTOSHOP CS 5. Kemudian tentukan lokasi dimana anda akan menyimpan hasil instalas . Kemudian klik next untuk melanjutkan ke proses selanjutnya .

Kemudian proses instalasi sedang berjalan, Tunggu aja gan hingga selesai hingga muncul gambar selanjutnya.

Kemudian, ADOBE PHOTOSHOP CS5 pun telah terinstall . tetapi dalam versi trial-nya.
Kemudian agar hasil instalasi maksimal, restart komputer anda, kemudian buka ADOBE PHOTOSHOP CS5 anda, kemudian double klik di crack ADOBE PHOTOSHOP CS5, bagi anda yang belum memiliki cracknya bisa download disini
dalam crack itu ada serial numbernya gan , masukkan serial itu kemudian klik continue untuk melanjutkan .

Kalo sudah close dulu aja PhotoShop-nya, kemudian buka kembali, dan photoshop pun siap digunakan.

Tunggu hingga proses ekstraksi file selesai. Kemudian tunggu hingga gambar selanjutnya muncul.

Setelah itu muncul gambar diatas ini disuruh untuk memasukkan serial number. Karena kita budaya cara yang gratisan. Kita coba saja pake crack. klik diinstall this product as a trial. Kemudian pilih bahasa yang afgan semua inginkan. kemudian klik next untuk melanjutkan ke proses selanjutnya.

Kemudian setelah itu masuk di menu pilihan instalasi centang di ADOBE PHOTOSHOP CS 5. Kemudian tentukan lokasi dimana anda akan menyimpan hasil instalas . Kemudian klik next untuk melanjutkan ke proses selanjutnya .

Kemudian proses instalasi sedang berjalan, Tunggu aja gan hingga selesai hingga muncul gambar selanjutnya.

Kemudian, ADOBE PHOTOSHOP CS5 pun telah terinstall . tetapi dalam versi trial-nya.
Kemudian agar hasil instalasi maksimal, restart komputer anda, kemudian buka ADOBE PHOTOSHOP CS5 anda, kemudian double klik di crack ADOBE PHOTOSHOP CS5, bagi anda yang belum memiliki cracknya bisa download disini
dalam crack itu ada serial numbernya gan , masukkan serial itu kemudian klik continue untuk melanjutkan .

Kalo sudah close dulu aja PhotoShop-nya, kemudian buka kembali, dan photoshop pun siap digunakan.
INSTALASI WINDOWS XP
Bagi Anda yang sering menggunakan komputer, pasti sudah mengenal yang namanya Windows XP. Windows XP adalah merupakan salah satu sistim operasi komputer yang masih sering dipakai hingga saat ini. Saat ini terdapat beberapa versi dari Windows XP itu sendiri, diantaranya adalah : windows xp professional edition, windows xp home edition, dan masih terbagi lagi kategori Windows XP lainnya. Selain mudah dalam penggunaannya, Windows XP juga lebih ringan cara kinerjanya dibandingkan dengan sistim operasi windows lainnya. Namun terkadang komputer kita terkena virus yang susah untuk dihilangkan dan terpaksa harus meng install ulang Windows XP pada komputer maupun laptop kita.
Di sini saya akan memberikan panduan tutorial cara install ulang windows xp beserta gambar.
Berikut langkah - langkah mudah yang dilengkapi dengan gambar yang harus Anda untuk meng install Windows XP :
1. Pertama, Anda harus sudah mempunyai master windows yang ingin Anda install. Master windows biasanya diperoleh saat Anda membeli laptop maupun pc desktop satu paket dengan sistim operasi windows.
2. Langkah kedua adalah menyiapkan driver dari motherboard yang Anda gunakan.
3. Masuklah ke sistim BIOS komputer Anda untuk mengatur agar prioritas utama boot adalah CD-Room. Hal ini bertujuan agar pada saat komputer maupun laptop Anda direstart langsung mendeteksi CD master windows XP. cara pengaturannya adalah : pilih CD-Room drive pada pilihan First boot priority, dan yang Second boot priority isikan dengan HDD (Hardisk). Setelah itu save dan restart komputer Anda.
4.Setelah komputer direstart tunggu beberapa saat hingga muncul tulisan "Press any key to boot from CD..." Tekanlan sembarang tombol agar komputer memproses cd instalasi windows xp nya.
5. Setelah itu akan muncul tampilan windows setup seperti pada gambar di bawah ini.
6. Tunggulah beberapa saat dan jangan tekan tombol apapun hingga muncul tampilan seperti pada gambar dibawah. Kemudian ada pilihan untuk melanjutkan install Windows XPdan pilihan untuk memperbaiki Windows XP. Tekan Enter untuk meng install ulang Windows XP.
7. Setelah Anda menekan Enter, kemudian akan muncul halaman seperti gambar di bawah ini. Setelah itu tekan F8 untuk menyetujui proses install ulang.
8. Setelah menekan F8 maka Anda akan dibawa ke halaman daftar partisi hardisk. Apabila Anda belum pernah partisi hardisk Anda, maka hanya akan tampil drive C: saja. Namun apabila Anda pernah melakukan partisi pada hardisk, maka Anda akan mendapati drive selain C:. Tergantung berapa partisi yang telah Anda buat.
9. Untuk install Windows XP, sebaiknya Anda memilih drive C: kemudian tekan Enter. Jika Anda ingin partisi hardisk tekan tombol C, maka akan muncul tampilan seperti pada gambar.
10. Ketiklah kapasitas yang ingin Anda buat. Bila kapasitas hardisk 80 GB dan Anda ingin membuat 2 partisi maka tulislah dalam satuan MB bukan GB.
11. Setelah Anda yakin dengan partisi yang Anda buat, tekanlah Enter. Maka akan muncul tampilan seperti dibawah.
12. Ada pilihan Format the partition using the NTFS file system (Quick) dan Format the partition using the NTFS file system. Pilihlah salah satu kemudian tekan Enter maka akan muncul tampilan seperti dibawah.
13. Setelah itu akan muncul pilihan drive yang akan Anda ingin install Windows XP nya. Pilihlah drive C:. Setelah itu tekan Enter maka komputer akan melakukan format drive C:. Tampilannya akan seperti gambar di bawah ini.
14. Setelah proses format selesai, komputer akan melakukan transfer data dari CD master ke hardisk komputer, tepatnya pada drive C:. Prosesnya seperti pada gambar dibawah.
15. Setelah proses pemindahan data selesai, maka komputer akan merestart dengan sendirinya. Atau bila ingin lebih cepat tekan Enter.
16. Tunggulah sampai komputer Anda restart. Jangan menyentuh tombol apapun hingga muncul tampilan logo Windows XP.
17. Kemudian barulah proses install dimulai.
18. Anda tinggal menunggu selama proses instalasi berlangsung.
19. Setelah itu Anda tinggal mengikuti instruksi yang diberikan, klik Next.
20. Pada kolom nama dan organisasi, isikan nama Anda atau terserah Anda. Setelah itu akan muncul halaman registrasi.
21. Masukkan serial number windows xp. Biasanya tertera pada cover Master CD. Setelah berhasil maka akan muncul halaman Admin dan password. Isikan sesuai dengan keinginan. Setelah itu klik next dan akan muncul halaman tanggal dan waktu. Untuk zona waktu pilihlahGMT+7.
22. Setelah selesai maka akan muncul halaman seperti dibawah ini.
23. Setelah itu Anda tinggal menunggu kurang lebih 30 - 45 menit tergantung kecepatan prosesor komputer yang Anda pakai. Tunggulah hingga muncul seperti pada gambar.
24. Pada gambar diatas, hendaknya Anda memilih Typical settings agar lebih mudah. Setelah klik Next maka Anda akan dibawa ke halaman seperti yg terlihat pada gambar.
25. Jika Anda ingin menghubungkan komputer Anda dengan domain yang sudah Anda miliki maka isilah nama domain pada kolom yang sudah disediakan. Pilih radio button jika tidak ingin menghubungkan dengan domain. Setelah itu tekan Next.
26. Akan muncul halaman Display Setting. Tinggal klik OK.
27. Setelah Anda klik OK, maka windows akan memunculkan tampilan optimal pada komputer Anda, pilih OK.
28. Kemudian akan tampil logo windows xp yang pasti sudah tidak asing lagi bagi Anda.
29. Eitsss jangan senang dulu, Anda masih harus mengatur beberapa setingan lagi untuk mengaktifkan windows xp yang baru saja Anda install. Anda tinggal tekan Next hingga muncul ucapan selamat datang (welcome) pada layar monitor.
30. Langkah terakhir, tinggal menginstall driver dari CD Motherboard, sound, vga, maupun driverperangkat pendukung windows xp lainnya.
Selamat, Anda sudah berhasil install ulang windows XP pada komputer.
Di sini saya akan memberikan panduan tutorial cara install ulang windows xp beserta gambar.
Berikut langkah - langkah mudah yang dilengkapi dengan gambar yang harus Anda untuk meng install Windows XP :
1. Pertama, Anda harus sudah mempunyai master windows yang ingin Anda install. Master windows biasanya diperoleh saat Anda membeli laptop maupun pc desktop satu paket dengan sistim operasi windows.
2. Langkah kedua adalah menyiapkan driver dari motherboard yang Anda gunakan.
3. Masuklah ke sistim BIOS komputer Anda untuk mengatur agar prioritas utama boot adalah CD-Room. Hal ini bertujuan agar pada saat komputer maupun laptop Anda direstart langsung mendeteksi CD master windows XP. cara pengaturannya adalah : pilih CD-Room drive pada pilihan First boot priority, dan yang Second boot priority isikan dengan HDD (Hardisk). Setelah itu save dan restart komputer Anda.
4.Setelah komputer direstart tunggu beberapa saat hingga muncul tulisan "Press any key to boot from CD..." Tekanlan sembarang tombol agar komputer memproses cd instalasi windows xp nya.
 |
| Proses Boot CD Master |
 |
| Halaman Windows Setup |
 |
| Pilihan Install atau Repair Windows XP |
 |
| Halaman Lisensi Agreement |
 |
| Halaman List Partisi Hardisk |
9. Untuk install Windows XP, sebaiknya Anda memilih drive C: kemudian tekan Enter. Jika Anda ingin partisi hardisk tekan tombol C, maka akan muncul tampilan seperti pada gambar.
 |
| Halaman Partisi Hardisk |
11. Setelah Anda yakin dengan partisi yang Anda buat, tekanlah Enter. Maka akan muncul tampilan seperti dibawah.
 |
| Pilihan Format Hardisk |
 |
| Pilihan Lokasi Install Windows XP |
 |
| Proses Format Hardisk Drive C: |
 |
| Proses Copy dari CD Master ke Hardisk |
 |
| Restart Komputer |
 |
| Logo Windows XP |
 |
| Proses Install Windows XP |
 |
| Halaman Seting Bahasa dan Regional |
 |
| Halaman Nama dan Organisasi |
 |
| Halaman Registrasi |
 |
| Zona Waktu |
 |
| Proses Install |
 |
| Halaman Seting Network |
 |
| Pilihan Koneksi Domain |
26. Akan muncul halaman Display Setting. Tinggal klik OK.
 |
| Adjust Screen |
 |
| Seting Resolusi Monitor |
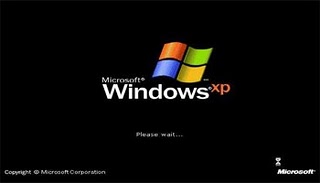 |
| Gambar Logo Windows XP |
 |
| Halaman Welcome |
 |
| Halaman Desktop Windows XP |
INSTALASI LINUX UBUNTU
1.Masukkan CD Installer ke perangkat CD / DVD-ROM dan reboot komputer untuk boot dari CD. Tunggu sampai CD termuat ...
2.Anda akan melihat wallpaper dan jendela instalasi. Pilih bahasa dan klik tombol "Install Ubuntu 10.04 LTS" untuk melanjutkan ..
3.Layar kedua akan menampilkan peta bumi. Setelah pemilihan lokasi, waktu sistem akan menyesuaikan. Klik tombol "Forward" setelah Anda memilih lokasi yang Anda inginkan ..
4.Pada layar ketiga, Anda dapat memilih layout keyboard yang diinginkan. Klik tombol "Forward" bila Anda telah selesai dengan konfigurasi keyboard ...
Jika Anda memiliki sistem operasi lain (misalnya Windows XP) dan Anda ingin sistem dual boot, pilih :
- Pilihan pertama : "Instal mereka berdampingan, memilih di antara mereka pada setiap startup."
- Pilihan Kedua : "Jika Anda ingin menghapus sistem operasi yang ada, atau hard drive sudah kosong dan Anda ingin agar installer secara otomatis mempartisi hard drive Anda, pilih pilihan kedua, "Gunakan seluruh disk (Use entire disk)"
- Pilihan Ketiga : "Gunakan ruang terbesar bebas terus-menerus" dan akan menginstal Ubuntu 10.04 di ruang unpartitioned pada hard drive yang dipilih.
- Pilihan Keempat : "Tentukan partisi secara manual" dan dianjurkan HANYA untuk pengguna tingkat lanjut, untuk membuat partisi khusus atau memformat hard drive dengan filesystem lain dari yang default. Tetapi juga dapat digunakan untuk menciptakan partisi / home, yang sangat berguna jika Anda menginstal ulang seluruh sistem.
6.Tabel partisi akan terlihat seperti gbr di atas. Klik tombol "Forward" untuk melanjutkan instalasi ...
7.Pada layar ini, isi kolom dengan nama asli Anda, nama yang ingin Anda gunakan untuk login di Ubuntu OS (juga dikenal sebagai username yang akan diminta untuk log in ke sistem), password dan nama komputer (secara otomatis, tetapi bisa ditimpa).
8.Juga pada langkah ini, ada sebuah opsi bernama "Login secara otomatis". Jika Anda mencentang kotak pada pilihan ini, Anda akan secara otomatis login ke desktop Ubuntu. Klik tombol "Forward" tombol untuk melanjutkan ...
11.Setelah beberapa menit (tergantung spesifikasi komputer Anda), sebuah jendela pop-up akan muncul, yang memberitahukan bahwa instalasi selesai, dan Anda harus me-restart komputer untuk menggunakan sistem operasi Ubuntu yang baru diinstal. Klik tombol "Restart Now"...
12.CD tersebut akan keluar otomatis; keluarkan dan tekan "Enter" untuk reboot. Komputer akan direstart dan dalam beberapa detik, Anda akan melihat boot splash Ubuntu ...
13.Pada layar login, klik nama pengguna Anda dan masukan password Anda. Klik "Log In" atau tekan Enter ...
14.Tampilan Desktop Ubuntu 10.04 LTS (Lucid Lynx).
Sekian.




















Komentar
Posting Komentar